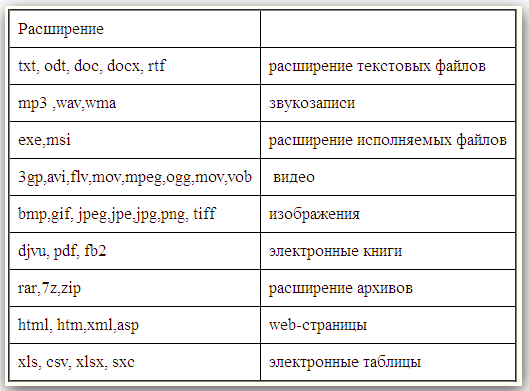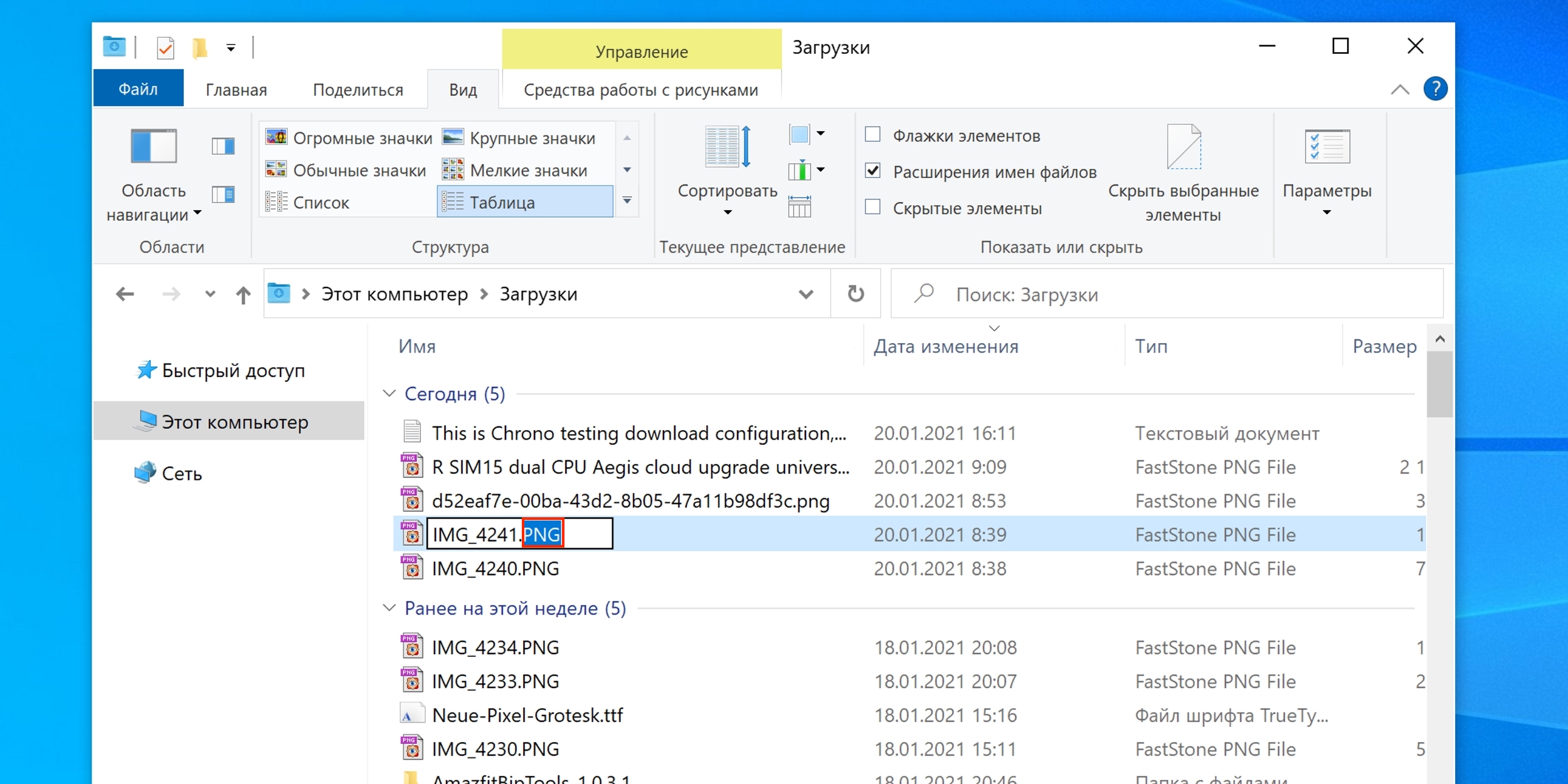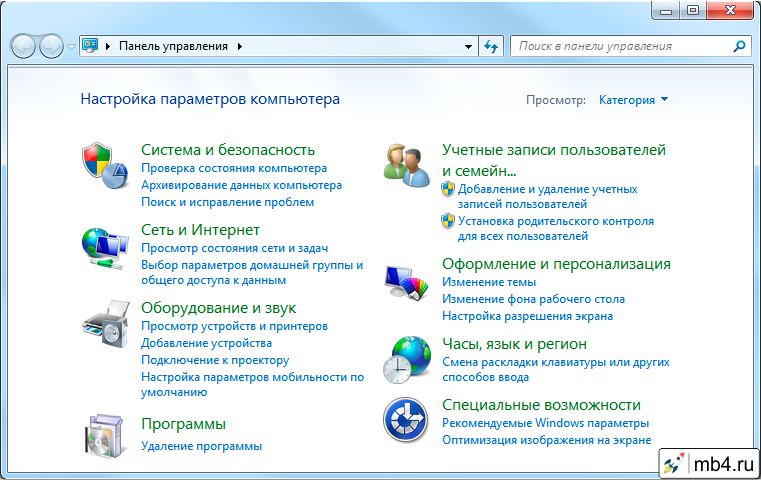Отображение и скрытие расширений файлов на Mac
Делается это для наше же безопасности, что бы неопытные пользователи случайно переименовывая файл не удалили его расширение. А ведь именно расширение файла определяет программу с помощью, которой будет открыт файл. Например, файлы с расширением mp3, открываются проигрывателем: Winamp, AIMP или другим зависит от того какой у вас установлен. Удалив или изменив расширение, вы можете уже не открыть свой файл. Но бывают случаи, когда необходимо видеть какое расширение у файла. Например, вы скачали с Интернета файл с музыкой и вроде ничего подозрительного нет предположим музыка.
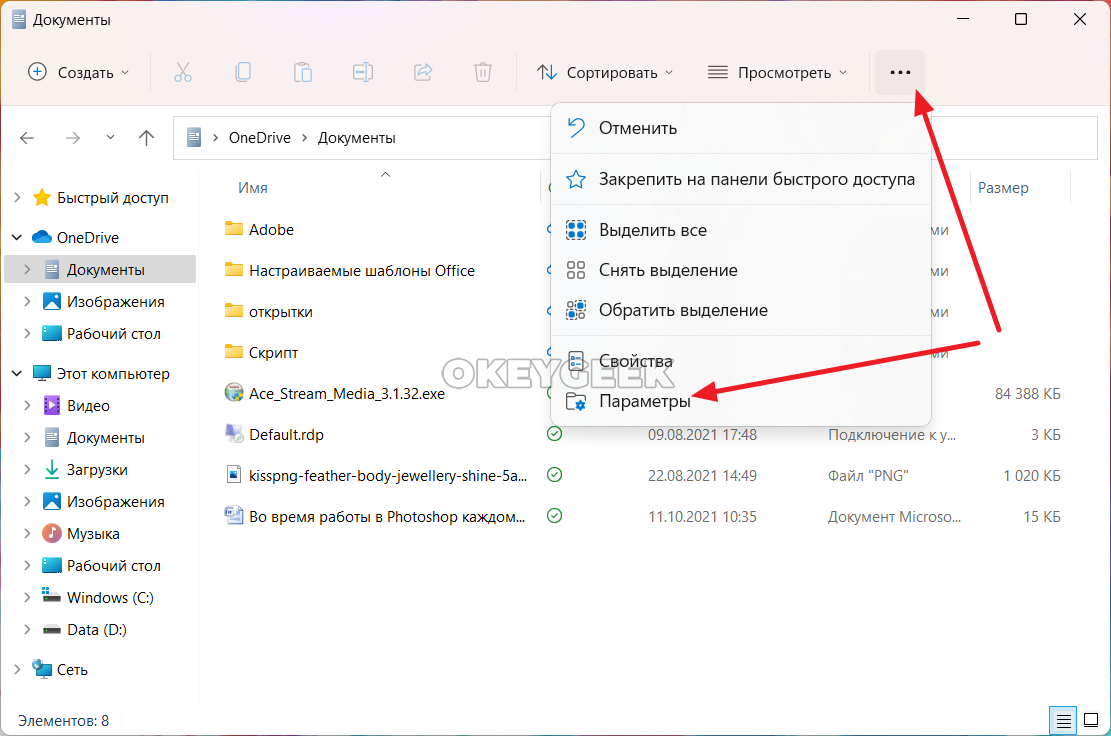
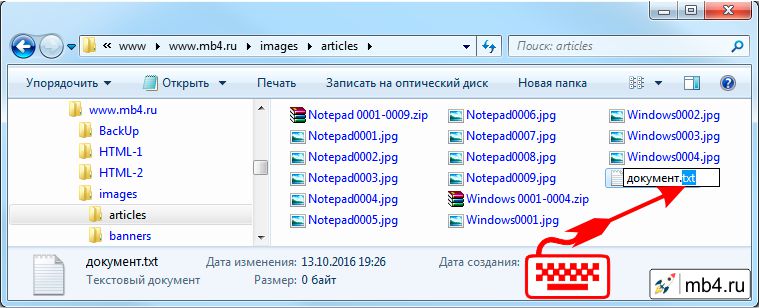

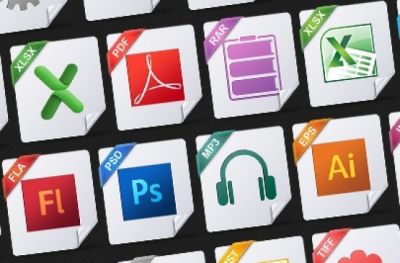


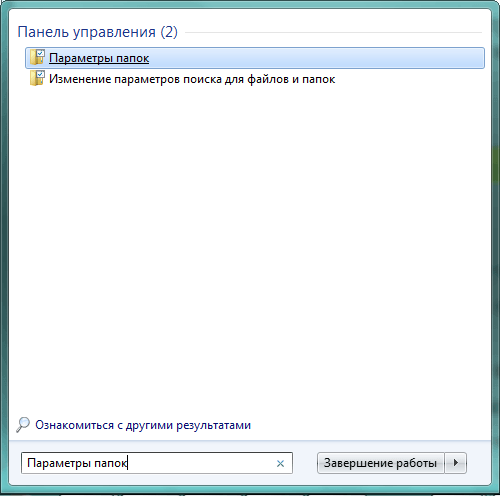




Для начала узнаем, что такое расширения файлов. Расширения файлов — это те цифры и числа, которые стоят после последний точки в имени файла. С помощью расширений операционная система идентифицирует файлы.



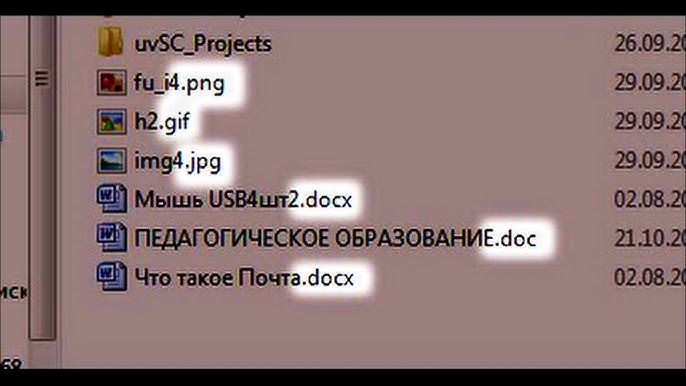


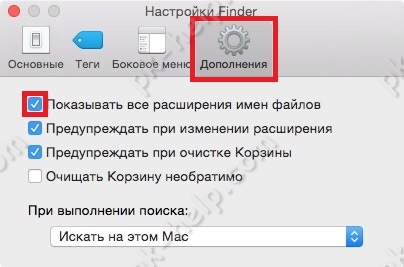
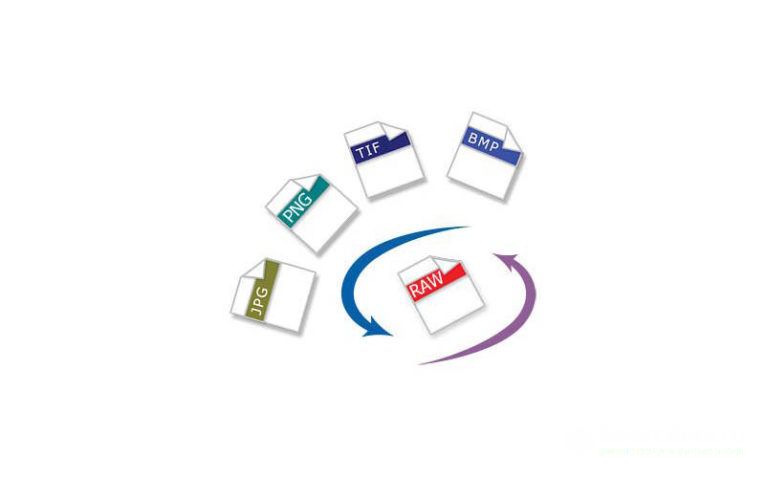
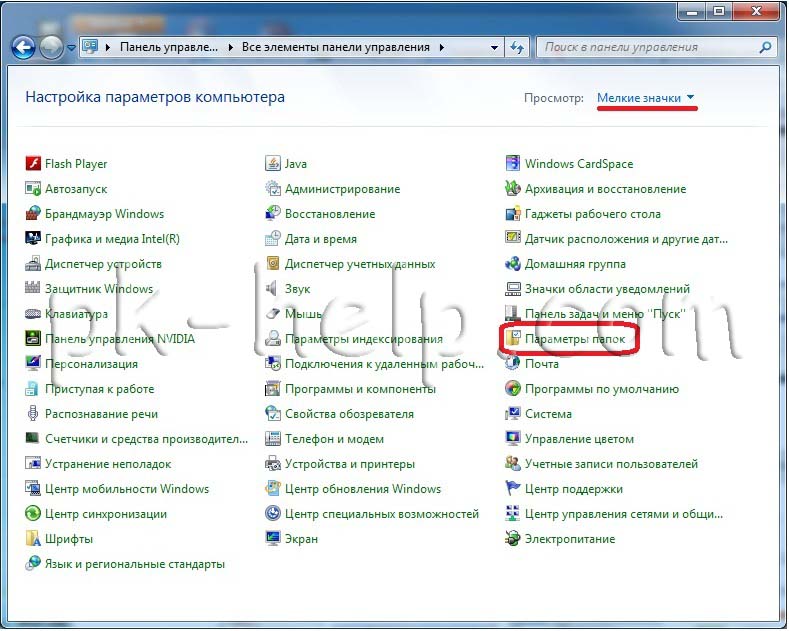


При работе с файлами в операционной системе, может потребоваться узнать их точное расширение. Под расширением понимается тип файла, его понимание необходимо, чтобы выбрать программу, которая будет открывать определенный файл. В этой статье мы рассмотрим, как можно сделать в Windows 11, чтобы показывалось расширение файлов. Есть несколько удобных способов. Откройте проводник Windows 11, при этом не имеет значение в какой папке.